
You are using a browser which is not compatible with CSS (for more information, see Tara's tutorial).
Because of this, it is possible that our website may not appear
correctly in your browser. We apologise for the inconvenience, and
recommend you upgrade your browser to one which is compatible with CSS.
For more information, please visit our Browser Upgrade page.
cPanel, by DarbORB Communications, is one of the most widespread server management packages. Most webmasters only have to deal with its front-end, cPanel, however resellers and server administrators will also use Web Host Manager or WHM. Getting started with cPanel may be difficult, due to the overwhelming number of options available to you.
Note: This tutorial was made using the xSkin theme for cPanel - screenshots and link names will vary depending on the theme.
cPanel has a handy web interface for managing your web hosting account. To access it, go to http://www.yourdomain.com/cpanel/ or http://www.yourdomain.com:2082/.

Enter your username in the first box, and your password in the second. You will now be presented with a page which looks somewhat like this, depending on your cPanel theme:

I will assume you already know how to use an FTP client, and just need to
know the cPanel specific information. You should connect to yourdomain.com
or ftp.yourdomain.com, with the same username and password as for cPanel.
The directory to upload your public files to is public_html,
however you can upload files to the root directory, which will not be accessible
from the web. You can even create your own directories, such as a "backup"
directory to store file backups, which only you will be able to see. While
we're looking at directories, here are what the different directories are
for (you probably will not see all of these):
Creating mailboxes is easy as pie. Login to cPanel, and click on "Mail Manager" (may vary depending on theme), then click on "Add / Remove accounts". Then click on the "Add Account" link at the bottom of the page:
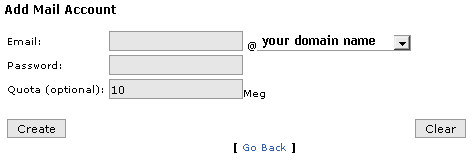
Enter the username in the first box, and select a domain name in the second, if applicable. The quota is optional - if you enter one and the mailbox is full, new messages will bounce. Leave the quota field empty if you don't want one. Keep in mind mailboxes use up your account's space allocation.
Note that there will already be an account created by default, with your account's username. If you wish to logon to this account, you will have to substitute "address@domain.com" for "username" in the instructions below. Note that this default account has access to the emails in all mailboxes created.
To access your mailbox via your favourite email client, use the following settings:
Simply visit http://www.yourdomain.com/webmail/ or http://www.yourdomain.com:2095/, and enter address@domain.com as your username and your chosen password. You will then be presented with a page to select which webmail script you wish to use. I strongly recommend using Horde's IMP, which has great features and design. Click on the logo to continue, I will take Horde.
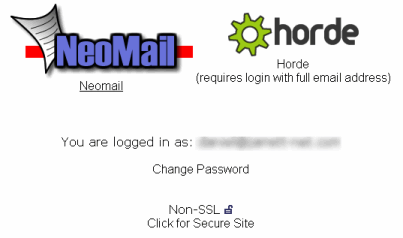
Unfortunately you will now be presented with yet another login screen, however all fields will be filled in. Simply click the "Log in" button to continue. You are now logged in to webmail, and you can now read and send emails:
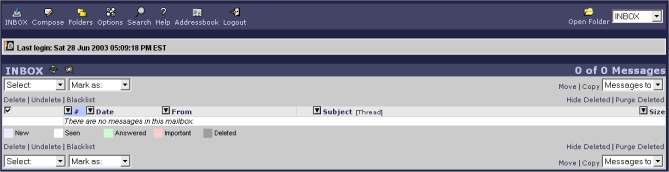
© 4WebHelp and Daniel
Ravish
i am having problems ,my host is very incosiderate.
They are hosting their mail server on a different machine and domain,{it is actually a 1 man show}
So when i click webmail,it takes me to the page to choose what theme,horde etc
if i click the default email with my delsu@delsuonline.net opens
i cannot acces any other email add i created.
I have tried telling them they say everything is ok from their end.
what do i do?
I expect on creating email fro my user so they can login from a central page.
pls help
Thanks
Odhinn: I use the SSL trick myself, but it's only really a trick, since you'll get a warning message from your browser since there is no certificate.
"symbolic link" is correct, but harder to understand for most people
I have corrected the mistake - good old find and replace
When I upload into the www folder, using ftp in dreamweaver, I get all my files always not as a subfolders/subfiles of the www folder. I have to drag or copy them into there. What could be a way to load content straight to the www ?
With compliments and anticipadtion.
WebDesignStudent: http://woodoven.tripod.com
Add a new comment